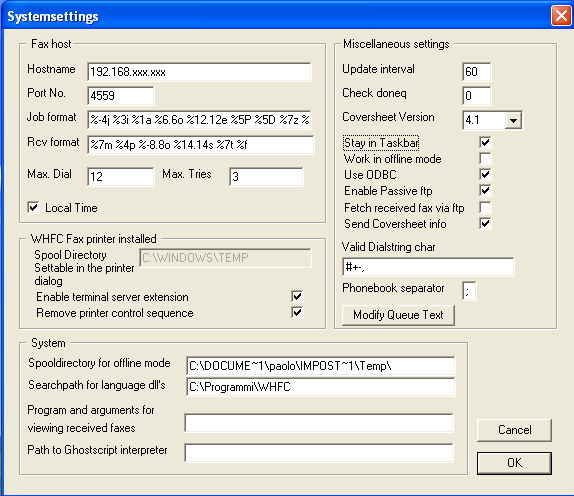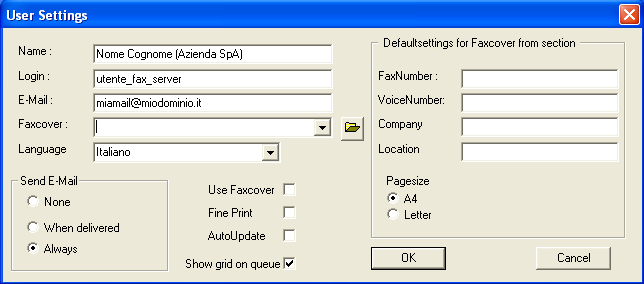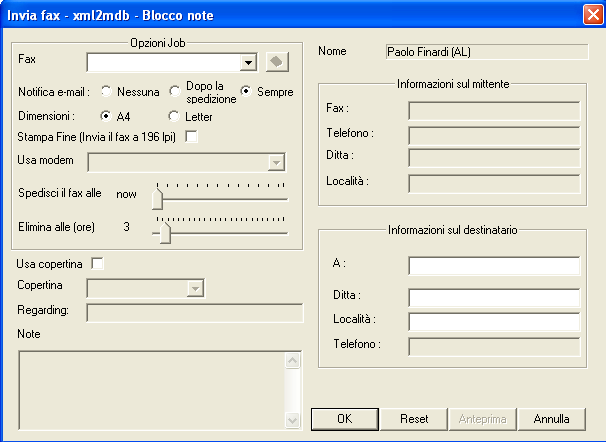WHFC: Client HylaFax per Windows
In precedenza ho già scritto di Gfax come client HylaFax per Linux. In questo post descriverò un buon client Hylafax per Windows: WHFC (Windows HylaFax Client).
Premetto che ci sono molti client HylaFax per Windows ma tra quelli che ho provato WHFC è quello che preferisco.
E' opensource e sotto licenza GPL che è sempre buona cosa.
Scaricarlo dal sito ufficiale e installarlo con il doppio click.
Confermare l'accettazione della licenza e proseguire l'installazione confermando le impostazioni proposte di default.
Terminata l'installazione avviare WHFC per configurarlo.
Configurazione
Innanzitutto bisogna impostare le preferenze di sistema (Fax → System Preferences) per indicare il nome host o l'indirizzo IP del server Hylafax. Esempio: 192.168.xxx.xxx
Inoltre, rispetto alle impostazioni di defualt spunterei la scelta Stay in Taskbar per fare in modo che quando il client viene ridotto ad icona finisca nella taskbar.
Confermando le scelte premendo “OK” il client tenta di collegarsi al fax server con le credenziali dell'utente locale. Se il server ha un utente unico non riuscirà a connettersi. Quindi bisogna fornire le credenziali dell'utente con il quale connettersi (Fax → User preferences).
Fornire le seguenti informazioni:
- Name: nome descrittivo che compare sul fax ricevuto dal destinatario, può anche essere il numero vostro numero fax
- Login: il nome dell'utente del fax server necessario per fare il login
- E-Mail: il proprio indirizzo e-mail. Serve al Fax server per inviare l'e-mail con l'esito dell'invio del fax
- Language: scegliere la lingua desiderata
A questo punto confermare la scelta. Verrà data la segnalazione che non è stata specificata nessuna copertina. Proseguite senza problemi. Dovrebbe chiedervi la password relativa all'utente specificato in “Login”, quindi dovrebbe connettersi senza problemi al server.
Ora bisogna creare una stampante fax da abbinare a WHFC.
Stampante da abbinare a WHFC
Aggiungere una nuova stampante con le seguenti opzioni:
- stampante locale
- Utilizza la seguente porta: WHFCFAX
- Driver: Apple LaserWriter 12/640 PS (probabilmente funziona anche emulando altre stampanti PS. L'importante è che siano PostScript)
- Nome stampante: FaxServer HylaFax (o qualunque altro nome vogliate attribuirgli)
Invio Fax
Per inviare via fax un qualunque vostro documento sarà sufficiente stamparlo sulla nuova finta stampante che avete creato.
Verrà mostrata la seguente finestra:
Fornire il numero di Fax del destinatario cliccare su OK per inviare il fax
Avvio automatico
Per fare in modo che il client si avvii in automatico all'accensione del PC è sufficiente copiare il richiamo al programma nel gruppo Esecuzione automatica.
A questo punto, entrare in gestione delle Proprietà della nuova azione ed impostare Esegui: Ridotta ad icona.
In questo modo all'avvio del PC verrà automaticamente avviato anche WHFC ridotto ad icona, e, siccome in fase di configurazione abbiamo spuntato l'opzione Stay in Taskbar, troveremo l'icona di WHFC nella traybar.