Ubuntu Mate 16.04 su Raspberry PI 3
Il Raspberry PI non ha bisogno di presentazioni, è un single-board computer con processore ARM che, ormai da qualche anno, sta riscuotendo un successo incredibile tra i makers ma non solo. Può essere utilizzato per svariati scopi tra cui mediacenter con Linux e kodi, retro game console, domotica, robotica, server, IoT e molto altro.
In quest'articolo descrivo un piccolo test utilizzandolo come normale PC con una distrbuzione Linux che molti conoscono: Ubuntu Mate.
Le caratteristiche del Raspberry PI 3 sono le seguenti:
- processore ARM Quad Core Cortex-A53 1.2 GHz a 64 bit
- 1 GB di RAM
- Rete Ethernet 10/100
- Wi-Fi e Bluetooth integrati
- 1 porta microSD
- 1 porta HDMI
- 4 porte USB 2.0
- interfaccia GPIO 40 pin
Il tutto costa la bellezza di circa 35 euro, mentre acquistando uno dei tanti kit, che comprendono anche microSD in classe 10, cavo HDMI e il case per contenerlo, si arriva a spendere circa il doppio: dai 65 ai 75 euro (ma ne vale la pena!).
Eccone un esempio vicino ad una prugna:
Spettacolo eh? 😉
Dalle caratteristiche si nota subito che 1 GB di RAM sembra un po' poco per funzionare decentemente come normale PC, ma vediamo com'è andato il test.
Preparazione Micro SD
La microSD funge da hard disk del Raspberry PI e quindi conviene disporre di una veloce, almeno in classe 10. Inoltre per Ubuntu Mate la dimensione minima della microSD dev'essere di 8 GB.
Note personale: il fatto di avere un computer in cui gli cambio sistema operativo e funzionalità semplicemente sfilando una microSD e infilandone un'altra, mi fa impazzire 😀
Innanzitutto bisogna scaricare l'immagine di Ubuntu Mate dal sito del Raspberry PI (ovviamente non vanno bene le immagini scaricate dal sito di Ubuntu perchè si basano su tecnologia Intel e non ARM).
Le istruzioni seguenti si riferiscono alla preparazione della microSD fatta da Ubuntu Linux o comunque da una qualunque distro Linux debian based, ma esistono anche per altri sistemi operativi.
Innanzitutto utilizzare il seguente comando per identificare il device riferito alla microSD.
lsblk
nel mio caso la microSD è identificata da /dev/mmcblk0.
Supponendo di aver scaricato l'immagine di Ubuntu Mate, si prosegue con i seguenti comandi:
sudo apt-get install gddrescue xz-utils cd ~/Downloads unxz ubuntu-mate-16.04-desktop-armhf-raspberry-pi.img.xz sudo ddrescue -D --force ubuntu-mate-16.04-desktop-armhf-raspberry-pi.img /dev/mmcblk0 sync
A questo punto la microSD è pronta per il Raspberry PI.
Primo avvio
Al primo avvio si hanno alcune delle classiche schermate che si ottengono durante la normale installazione di Ubuntu, ovvero quelle relative alla richiesta della lingua, del timezone, della tastiera e dei dati dell'utente.
Al termine dell'installazione appare la schermata di Welkome.
Al momento della preparazione della microSD fatta da Ubuntu, è stata creata una partizioni di circa 8 GB. Se la microSD utilizzata ha una capacità superiore, conviene fare il resize per poter sfruttare anche lo spazio inutilizzato.
Il resize della partizione si può fare in molti modi, ma il modo più semplice è cliccare su Raspberry PI information nella schermata di Weklome, quindi cliccare sul pulsante Resize Now.
al termine bisogna riavviare il Raspberry.
Utilizzo del Raspberry PI 3 con Ubuntu Mate
L'avvio è abbastanza velore: 35" alla schermata di login ed altri 20" per completare il boot dopo aver fornito la password.
Prima si diceva che 1 GB di RAM sembra un po' poco, ma quanta ne viene usata al completamento del boot?
solo 170 MB circa!!! Non male direi,
OK, ma quali applicazioni possiamo utilizzare, come rispondono e sarà sufficiente la RAM per lavorare con più applicazioni contemporaneamente?
Quali applicazioni si possono utilizzare? Essendo su tecnologia ARM non sono disponibili tutte le applicazioni presenti nei normali repository di Ubuntu ma ce n'è comunque un gran numero. C'è LibreOffice, Firefox, Thunderbird, Chromium, Geogebra, GIMP e tanti altri, mentre non ci sono Chrome e VirtualBox.
Applicazioni come LibreOffice (che non è certo un peso piuma) rispondono abbastanza bene, si aprono in pochi secondi e ci si lavora discretamente.
Ma è possibile lavorare con più applicazioni aperte senza risentirne sulle performance? La risposta è nell'immagine seguente:
Otto applicazioni aperte e 587 MB di RAM utilizzata ...non dico altro!!!
Le applicazioni sono:
- LibreOffice Writer
- LibreOffice Calc
- Mozilla Firefox
- il Terminale
- l'editor di testi Pluma
- il file manager Caja
- Geogebra
- il software per le mappe mentali Freeplane
Conclusione
Per stabilire se il Raspberry PI 3 può essere utilizzato come sostituto di un classico PC ci vorrebbero altri test, però dalle prime prove non sembra male. Come desktop lite può sicuramente dire la sua, ad esempio per uso ufficio (sempre che le applicazioni che servono ci siano anche per ARM) o come PC per la scuola. Inoltre consuma veramente poco, 2 o 3 Watt, e costa poco.
Quindi, oltre ai tanti utilizzi descritti sopra, direi Raspberry PI 3 e Ubuntu Mate possono essere un discreto desktop.



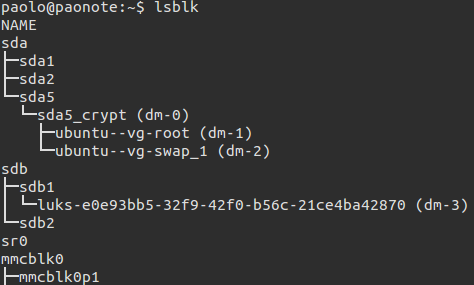
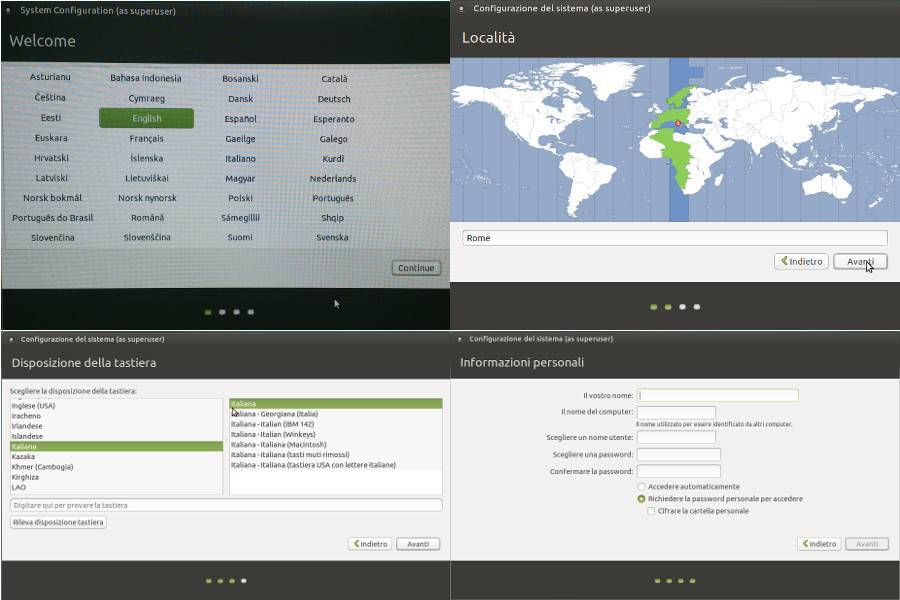
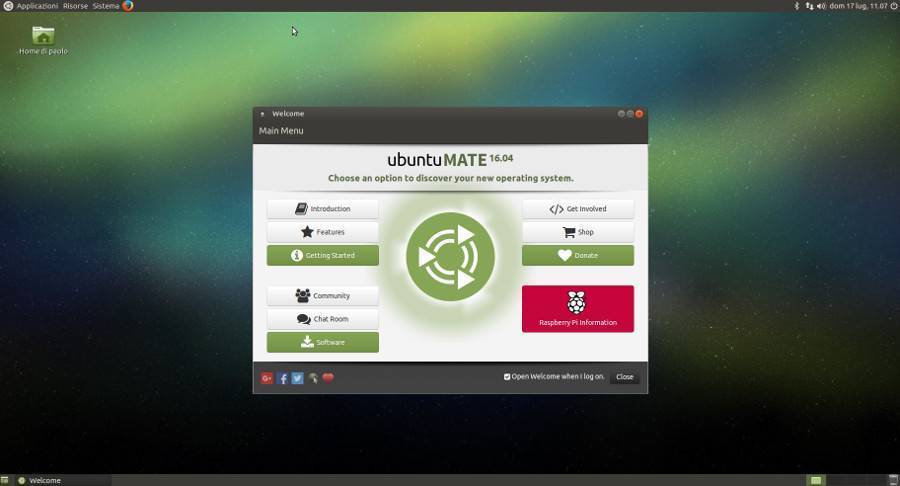
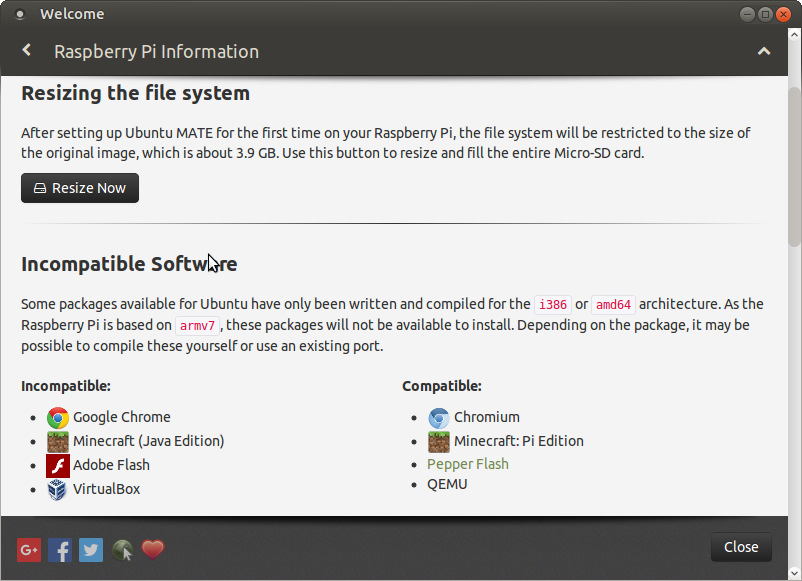
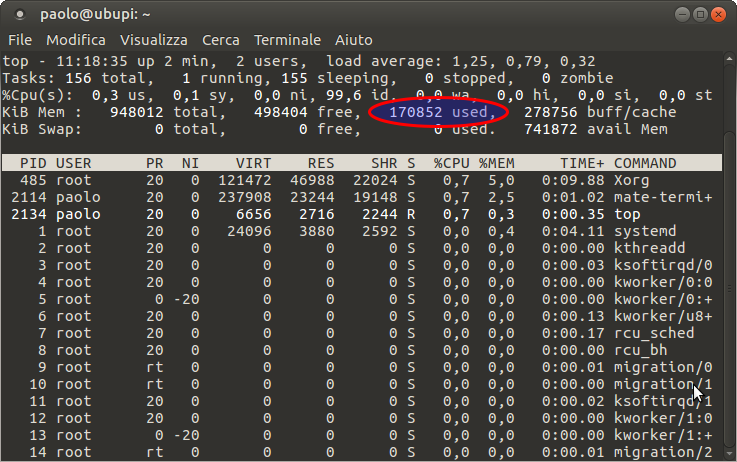
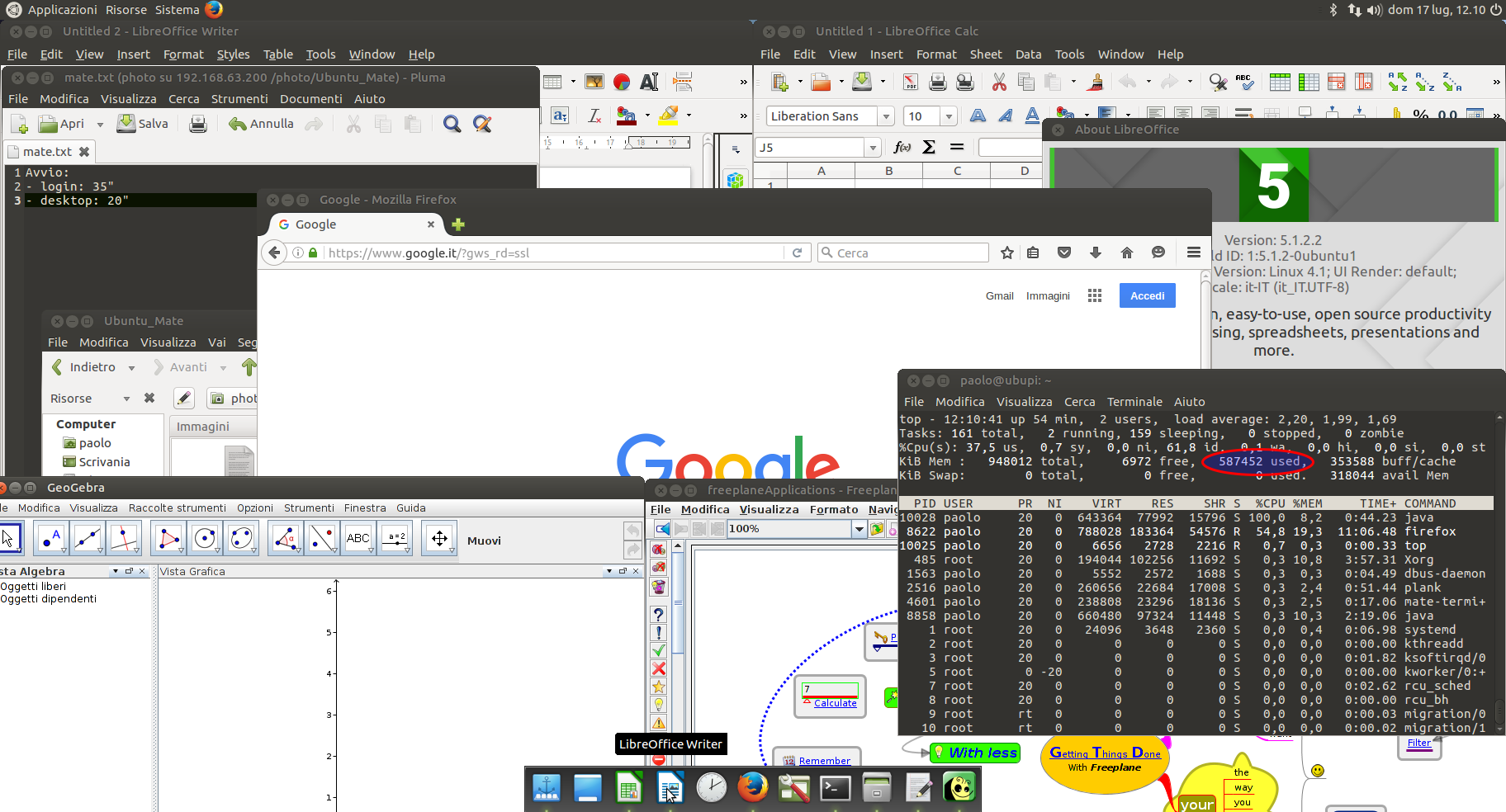
Spettacolo ! E’ sconcertante rendersi conto di come un hardware limitato con un software ottimo si comporti bene.
Complimenti per l’articolo.
Grazie 😉