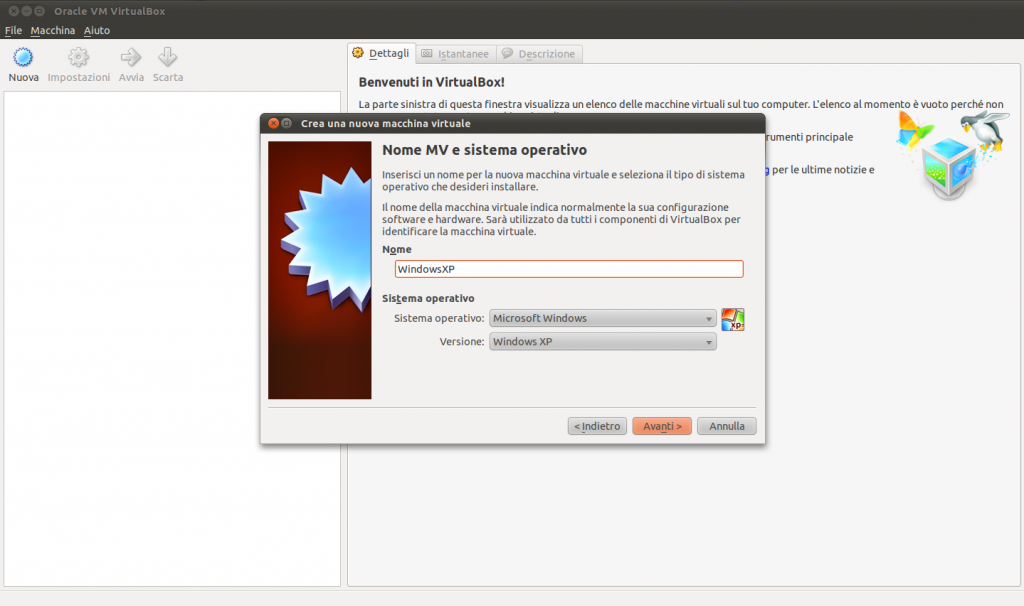Virtualizzare Windows in Ubuntu Linux con VirtualBox
Chi ha intenzione di passare da Windows a Linux deve prima di tutto analizzare quali sono i programmi che gli servono e quindi capire se li trova anche su Linux. A volte può trovare gli stessi programmi (Openoffice, Firefox, Thunderbird) altre volte trova le stesse funzionalità in altre applicazioni. La bontà e la varietà delle applicazioni esistenti su Linux è enorme.
Esistono però applicazioni specifiche, magari realizzate ad hoc, che non trovano riscontro su Linux. In questo caso una delle soluzioni possibili è installare una macchina virtuale windows dentro Linux.
Esistono vari gestori di Virtual Machine, tra questi uno è VirtualBox. E' possibile farlo dai repository ma se si desidera utilizzare anche le porte USB dalla macchina virtuale conviene installare la versione ufficiale della Oracle-Sun scaricabile dal sito www.virtualbox.org
Si trovano le versioni per moltissime distribuzioni Linux tra cui anche quelle per Ubuntu.
Scaricare e avviare l'installazione facendo doppio click. Gdebi si occuperà di gestire automaticamente tutte le dipendenze.
Una volta installato si può cominciare la creazione di una nuova macchina virtuale Windows all'interno di Ubuntu.
Inserire CD di Windows
Aprire VirtualBox e premere pulsante Nuova
Fornire il nome della macchina che si vuole creare (esempio WindowsXP ma si potrebbe anche mettere Gino), Sistema Operativo Windows, versione Windows XP e click sul pulsante Avanti.
Indicare la RAM assegnata alla macchina. Sono sufficienti 256 MB ma consiglio almeno 512. Non serve di più perchè si presuppone che quella macchina serva per far girare quei pochissimi programmi che non trovano un corrispettivo valido su Linux (per fortuna è sempre più raro !!!).
Quindi viene chiesto di creare un disco fisso virtuale. Bisogna decidere se si vuole che sia ad espansione dinamica o a dimensione fissa. La differenza certa tra l'uno e l'altro consiste che scegliendo a dimensione fissa viene creato un file con estensione .VDI della dimensione richiesta (esempio 10 GB) mentre nell'altro caso il file è di pochi KB e aumenta progressivamente di dimensioni in base a quanto “riempiamo” di file la nostra macchina virtuale. C' chi dice che quelli ad espansione dinamica portino a prestazioni peggiori e probabilmente è vero però io ho provato in entrambi i modi e non ho trovato differenze sensibili, quindi per quanto mi riguarda scelgo il tipo di archiviazione ad espansione dinamica.
Infine viene presentata una finestra riepilogativa delle scelte fatte in cui si clicca sul pulsante FINE per avviare la creazione della nuova macchina.
La macchina sarà in stato di “Spento”. Selezionarla ed avviarla cliccando sul pulsante Avvia.
Essendo il primo avvio viene richiesto il lettore dove trovare il CD per l'installazione della macchina.
Quindi procedere con l'installazione normale di Windows.
Giusto per conoscenze al termine dell'installazione il mio file abbinato al disco fisso (ad espansione dinamica) occupa 1,4 GB.
Guest Additions
Terminata l'installazione conviene installare (scusate il gioco di parole) le guest additions.
Sono utili perchè aggiungono alcune funzionalità: miglioramento gestione del mouse, cartelle condivise, ...
Per installarle selezionare Installa guest additions nel menu Dispositivi della finestra relativa alla macchina virtuale e seguire le istruzioni.
Cartelle condivise
Per condividere una cartella tra la macchina host (Ubuntu) e la macchina virtuale (Windows) selezionare la voce Cartelle condivise dal menu Dispositivi.
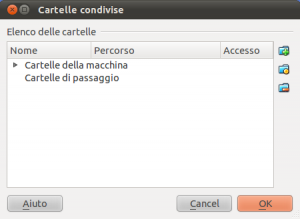 Nella finestra che appare cliccare sul pulsante a destra con il simbolo “+” per aggiungere la definizione della condivisione.
Nella finestra che appare cliccare sul pulsante a destra con il simbolo “+” per aggiungere la definizione della condivisione.
Appare un altra finestra in cui indicare il percorso della cartella da condividere (relativa all'host) e il nome che si vuole attribuire alla condivisione. Se si desidera che la condivisione sia permanente spuntare la casella Rendi permanente. Quindi confermare tutto.
A questo punto per condividerla, in windows, cerco la condivisione come una qualunque altra condivisione, ad esempio digitando \\vboxsrv in Start - esegui.
Mi apparirà la condivisione precedentemente creata. Cliccandoci col tasto destro e selezionando la voce Connetti unità di rete potrò connetterla abbinandogli la lettera desiderata.