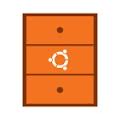Raggruppare Applicazioni nel Launcher di Unity
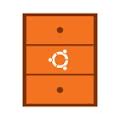 Penso che Unity sia un ottimo Desktop Manager e lo trovo molto comodo. Però, quando si aggiungono molte applicazioni nel Launcher si può sentire l'esigenza di poterle raggruppare in modo da rendere tutto più ordinato. Unity non prevede questa possibilità in modo semplice. In effetti è possibile costruire dei file desktop che permettono di raggruppare applicazioni. Esiste però un'applicazione molto comoda che si chiama Drawers che permette di creare gruppi di applicazioni nel Launcher di Unity in modo semplicissimo. Per installarla:
Penso che Unity sia un ottimo Desktop Manager e lo trovo molto comodo. Però, quando si aggiungono molte applicazioni nel Launcher si può sentire l'esigenza di poterle raggruppare in modo da rendere tutto più ordinato. Unity non prevede questa possibilità in modo semplice. In effetti è possibile costruire dei file desktop che permettono di raggruppare applicazioni. Esiste però un'applicazione molto comoda che si chiama Drawers che permette di creare gruppi di applicazioni nel Launcher di Unity in modo semplicissimo. Per installarla:
sudo add-apt-repository ppa:ian-berke/ppa-drawers sudo apt-get update sudo apt-get install drawers
Avviata l'applicazione, appare la seguente finestra: 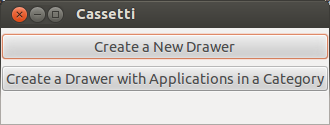 A questo punto è possibile creare un gruppo di applicazioni relativo ad una categoria tramite il pulsante Create a Drawer with Applications in a Category (esempio Office, Graphics, Audio, Video, …); in questo caso verranno aggiunte automaticamente al gruppo tutte le applicazioni battezzate sotto quella categoria. Oppure creare un nuovo gruppo personalizzato tramite il pulsante Create a New Drawer Viene richiesto il nome del Gruppo e quindi appare la seguente finestra:
A questo punto è possibile creare un gruppo di applicazioni relativo ad una categoria tramite il pulsante Create a Drawer with Applications in a Category (esempio Office, Graphics, Audio, Video, …); in questo caso verranno aggiunte automaticamente al gruppo tutte le applicazioni battezzate sotto quella categoria. Oppure creare un nuovo gruppo personalizzato tramite il pulsante Create a New Drawer Viene richiesto il nome del Gruppo e quindi appare la seguente finestra: 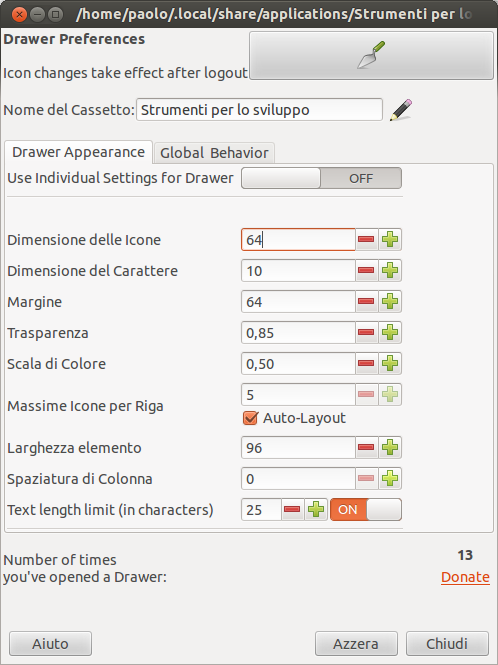 in cui è possibile personalizzare molte caratteristiche come ad esempio la Dimensione delle icone all'interno del gruppo o la chiusura automatica del gruppo quando si perde il focus (scheda Global Behavior → Close when focus is lost). Una volta creato il gruppo è possibile richiamarlo dalla Dash e trascinarlo nel Launcher. A questo per aggiungere applicazioni al gruppo bisogna cliccare sulla relativa icona facendo apparire il gruppo vuoto come da immagine seguente:
in cui è possibile personalizzare molte caratteristiche come ad esempio la Dimensione delle icone all'interno del gruppo o la chiusura automatica del gruppo quando si perde il focus (scheda Global Behavior → Close when focus is lost). Una volta creato il gruppo è possibile richiamarlo dalla Dash e trascinarlo nel Launcher. A questo per aggiungere applicazioni al gruppo bisogna cliccare sulla relativa icona facendo apparire il gruppo vuoto come da immagine seguente:  quindi trascinare l'applicazione dalla Dash o dal Desktop all'interno del box vuoto (attenzione: non è possibile trascinare applicazioni dal Launcher). L'effetto finale sarà simile al seguente:
quindi trascinare l'applicazione dalla Dash o dal Desktop all'interno del box vuoto (attenzione: non è possibile trascinare applicazioni dal Launcher). L'effetto finale sarà simile al seguente: 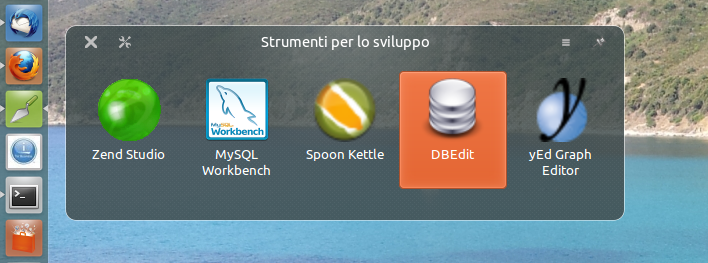 Tutti i parametri precedentemente impostati per il gruppo si possono modificare in qualunque momento cliccando sul pulsante preferenze visibile cliccando sul gruppo presente nel Launcher.
Tutti i parametri precedentemente impostati per il gruppo si possono modificare in qualunque momento cliccando sul pulsante preferenze visibile cliccando sul gruppo presente nel Launcher.
Di seguito un video esempio del risultato e di come creare un gruppo: