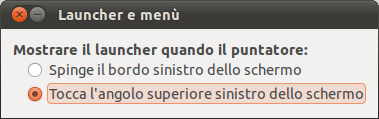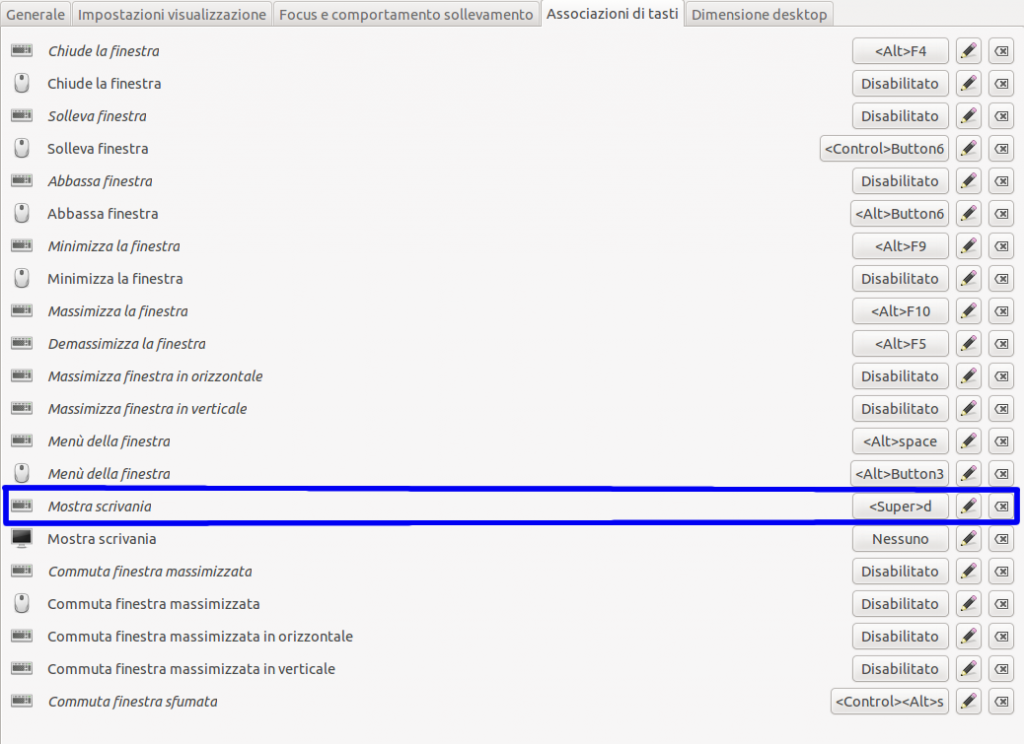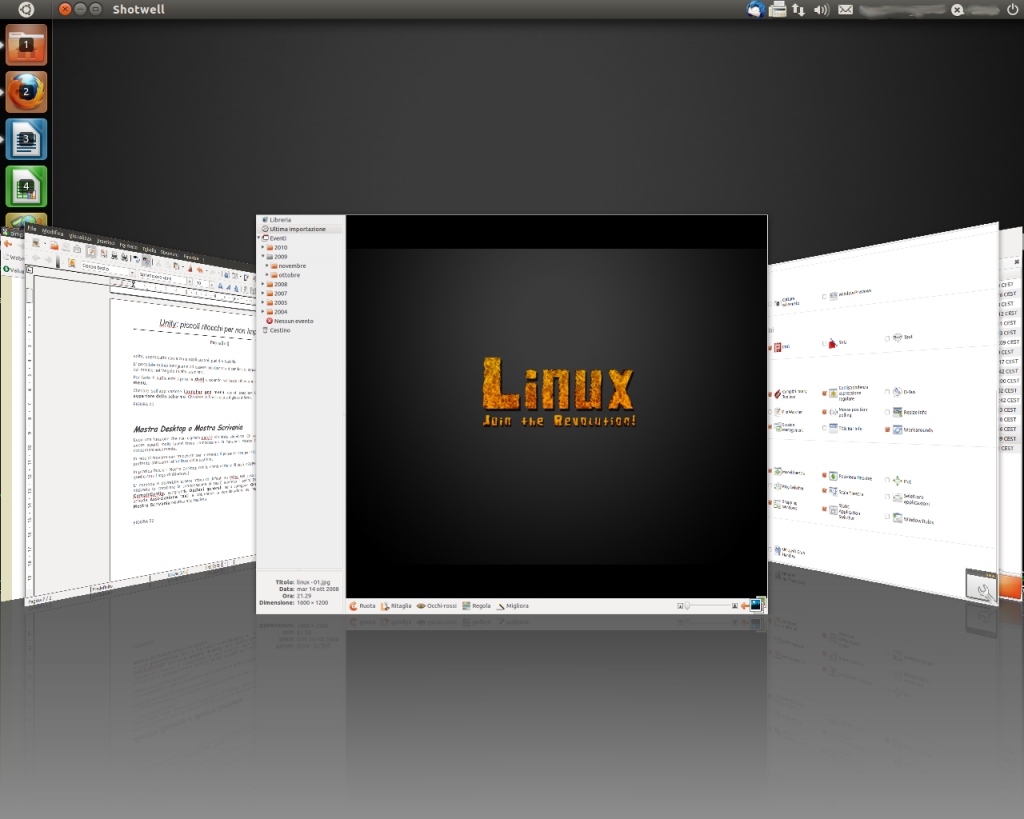Ciao Unity, vuoi essere mio amico?
Unity mi piace e quindi plaudo alla scelta di Canonical di adottarlo in Ubuntu 11.04 al posto di Gnome.
E' sicuramente una scelta strategica pensata anche per il mondo mobile. A proposito, visto i nuovi tablet italiani di Ekoore con Ubuntu 11.04 e unity? Bellissimi. Complimenti ai signori di Ekoore.
Ma non divaghiamo … dicevo di Unity. Mi piace molto ma per certi versi è ancora un po' acerbo. Sono convinto che in futuro migliorerà notevolmente, nel frattempo mi sono segnato qualche piccolo ritocco per renderlo più friendly (a me :-D). Potrei lavorare con Gnome 2 ma prima o poi verrà definitivamente messo in soffitta, per cui meglio abituarsi subito.
Tengo a precisare che le soluzioni descritte di seguito le ho “scopiazzate” in giro per il web su vari forum e blog e di questo ringrazio sinceramente gli autori. Li posto anche sul mio blog più che altro perchè mi serve raggruppare tutte le personalizzazioni che mi servono in un solo punto senza dover ripetere le ricerche in Google ogni volta che installo un nuovo PC.
Abilitare le icone nella system-tray (o area di notifica)
In Ubuntu 11.04 è stata introdotta una whitelist per gestire i programmi autorizzati a pubblicare la propria tray-icon nella system tray.
Di default sono poche le applicazioni già abilitate, tra queste c'è Skype, Dropbox e pochi altri. Personalmente me ne sono accorto perchè non vedevo più l'icona del mio fax (Gfax).
In sostanza è possibile aggiungere a questa whitelist le applicazioni desiderate con il comando:
gsettings set com.canonical.Unity.Panel systray-whitelist "['app1', 'app2', '...']"
dove al posto di “app1”, “app2”, etc, vanno indicati i programmi da abilitare. Esempio: gfax.
Oppure è possibile abilitare qualunque programma (come ho fatto io) con il comando:
gsettings set com.canonical.Unity.Panel systray-whitelist "['all']"
Disabilitare il tasto F10 per aprire il pannello nella system-tray
Ci sono applicazioni che utilizzano il tasto F10 per svariati motivi (nel mio caso in applicazioni 5250 collegate all'AS/400). Di default unity lo utilizza per aprire il menu della system-tray procurandomi qualche noia.
No problem, basta disabilitarne l'utilizzo da parte di Unity nel seguente modo:
- Aprire il Gestore configurazione CompizConfig
- nella categoria Desktop cliccare su Ubuntu Unity Plugin e disabilitare l'F10 sull'opzione Key to open the first panel menu
Rendere la Launch Bar meno invadente
Di default, avvicinando il mouse all'estrema sinistra dello schermo, appare la Launch Bar. A volte, soprattutto con alcune applicazioni, può dar fastidio.
E' possibile quindi insegnarle ad essere più discreta dicendole di apparire solo quando si passa col mouse nell'angolo in alto a sinistra.
Per farlo è sufficiente aprire la shell cliccando sul tasto Ubuntu in alto a sinistra e digitare menu.
Cliccare sull'applicazione Launcher and menu, quindi scegliere la voce Tocca l'angolo superiore dello schermo. Chiudere la finestrella e il gioco è fatto.
Mostra Desktop o Mostra Scrivania
Ecco una funzione che non capisco perchè sia stata eliminata. Chi come me ha l'abitudine di avere aperti molti lavori trova comodissima la funziona Mostra Desktop per ridurli tutti contemporaneamente.
In rete si trovano vari trucchetti per reinserire il pulsante con piccoli script. Personalmente ho preferito abituarmi all'utilizzo della tastiera.
In pratica faccio il Mostra Desktop con la combinazione di tasti <SUPER> + D (il tasto SUPER è quello con il logo di Windows).
E' comoda e dovrebbe essere attiva di default su Unity. Nel caso non lo fosse è possibile attivarla (o cambiare la combinazione di tasti) aprendo il solito Gestore configurazione CompizConfig, scegliendo Opzioni generali nella categoria Generale, selezionando la scheda Associazione tasti e abbinando la combinazione dei tasti desiderata alla voce Mostra Scrivania relativa alla tastiera.
Navigare le finestre dei lavori attivi
Spesso mi capita di avere aperte molte finestre. Passare da una all'altra con velocità e precisione è importante. Quindi attivo sempre in Compiz le seguenti opzioni nella categoria Gestione Finestre: Scala finestra e Shift Switcher.
La prima, Scala Finestra, mi permette di visualizzare contemporaneamente le miniature di tutte le finestre attive premendo la combinazione di tasti <SUPER>+W (ovviamente la combinazione può essere diversa specificandola opportunamente nell'opzione Scala Finestra). Ho già scritto di questo effetto Scala finestre di Compiz in un precedente articolo.
La seconda, Shift Switcher, mi permette di navigare le finestre a rotazione utilizzando la combinazione di tasti <SUPER>+<Tab>. Se non sono stato chiaro, l'effetto è quello raffigurato dalla seguente immagine:
L'elenco finisce qua … per ora 😀
Se qualcuno ha altri suggerimenti, aggiunga pure nei commenti a beneficio di tutti.