Backup o sincronizzazione su Ubuntu Linux con luckyBackup
Ho già scritto in un post precedente di backup e sincronizzazione su linux di Documenti, Posta e Rubrica. Quella, a mio modo di vedere è la soluzione migliore per avere la massima disponibilità e sicurezza dei dati su PC diversi e in mobilità perchè sfrutta ottimi servizi online.
Però non è il massimo quando si ha bisogno di salvare file di grosse dimensioni come ad esempio i video che occupano centinaia di mega se non giga.
Per questo il buon vecchio backup in locale su hard disk esterni, chiavette USB o NAS resta la soluzione migliore.
Caratteristica fondamentale che deve avere ogni buon backup è che sia automatico, non debba essere presidiato e possibilmente informi l'utente riguardo l'esito del suo lavoro.
Su Linux ci sono vari ottimi software di backup o sincronizzazione e quasi tutti sfruttano il potentissimo comando rsync.
Tra questi c'è l'ottimo luckyBackup che soddisfa tutte le caratteristiche fondamentali di cui ho scritto sopra. Inoltre ha anche molte altre qualità tra le quali:
- è in italiano
- oltre al normale backup consente la sincronizzazione bidirezionale sorgente-destinazione
- permette il backup differenziale in modo da renderlo più veloce
- consente di eseguire comandi prima e/o dopo l'esecuzione del backup (nel mio caso è utile per inserire uno script alla fine del backup per inviarmi una mail con il log)
- permette la schedulazione del backup in modo da renderlo automatico
Installazione
In Ubuntu è compreso tra i suoi repository quindi l'installazione la si può fare tranquillamente da Synaptic.
luckyBackup verrà aggiunto al menu Applicazioni – Accessori.
Configurazione
All'avvio si presenta con il profilo di default vuoto (ovviamente).
I profili sono importanti perchè si possono specificare schedulazioni diverse per ogni profilo. Ad esempio posso creare il profilo Video per salvare i file video tutti i martedì alle 12:30, quindi creo il profilo DiTuttoDiPiu per fare il backup di MP3 e fotografie ogni mercoledì alle 23:00.
E' possibile anche specificare tutto ciò che si vuole salvare all'interno del profilo default.
Creiamo ad esempio il profilo Musica cliccando sull'apposito pulsante o selezionando Nuovo dal menu Profilo.
A questo punto specifichiamo cosa vogliamo che venga salvato cliccando sul pulsante Aggiungi nella parte destra della schermata. Indichiamo le informazioni che ci chiede:
- nome del lavoro: assegnare un nome qualunque basta che sia chiaro a noi, esempio Musica
- Tipo: qua possiamo scegliere tra 3 possibilità:
- Le prime due sono simili e prevedono il backup della Sorgente sulla Destinazione, quindi la Sorgente comanda sempre. Se sulla Destinazione dovesse esserci qualcosa che sulla sorgente non c'è NON viene copiato sulla sorgente
- la terza prevede la sincronizzazione tra sorgente e destinazione. In questo modo viene mantenuta sia sulla sorgente che sulla destinazione l'ultima versione di ogni file e se qualche file non esiste da una parte o dall'altra viene copiato su quella mancante.
- Sorgente: specificare il percorso della cartella da salvare
- Destinazione: specificare il percorso dove salvare i file
Prima di confermare il lavoro è possibile specificare qualche particolarità cliccando sul tasto Avanzato altrimenti si clicca sul pulsante OK per confermare l'inserimento del task.
Una volta creato è importante spuntarlo se lo si vuole eseguire.
Tra i parametri di configurazione avanzati, tra le altre cose, è possibile specificare:
- inclusioni ed esclusioni
- un eventuali host remoto come sorgente o destinazione (esempio un NAS)
- opzioni specifiche del comando rsync che verrà eseguito in fase di backup come la ricorsività all'interno delle cartelle, la cancellazione sulla destinazione dei files che non esistono sulla sorgente, …
- comandi da eseguire prima o dopo il backup che significa ovviamente poter eseguire anche degli script
Per verificare che tutto sia corretto conviene simulare il backup spuntando il task, spuntando Simulazione (in basso a destra) ed infine cliccando sul pulsante Esegui.
Se necessario si possono aggiungere altri task all'interno dello stesso profilo.
Per eseguirlo “manualmente” basta cliccare sul pulsante Esegui dopo aver selezionato i task desiderati.
Schedulazione
Per schedulare l'esecuzione automatica di uno o più profili di backup è sufficiente premere il pulsante Pianifica dalla barra degli strumenti o selezionare la voce Pianifica dal menu Profilo.
Appare una finestra in cui cliccando sul pulsante Aggiungi è possibile scegliere il profilo da schedulare, l'orario di esecuzione e la frequenza (giornaliera, settimanale, mensile).
Dopo aver aggiunto tutti i profili che si vuole schedulare bisogna cliccare sul pulsante Pianifica !! posto nella parte bassa della finestra affinchè vengano aggiunte le pianificazioni al cron di Ubuntu.
ATTENZIONE:
Esiste anche la possibilità di eseguire luckyBackup come superuser (Applicazioni → Strumenti di sistema → luckyBackup (superuser)) e quindi di pianificare i backup come superuser (root).
Può essere comodo per pianificare i backup di tutti gli utenti di del PC.
Provando a schedulare il backup come superuser non mi faceva niente. Controllando il log di sistema (/var/log/syslog) ho notato questo errore immediatamente dopo il tentativo di esecuzione schedulata di luckyBackup:
CRON[7268]: (CRON) error (grandchild #7270 failed with exit status 1)
Ho risolto modificando i parametri di default della schedulazione come da figura seguente:
In pratica ho spuntato console mode
Buon Backup a tutti

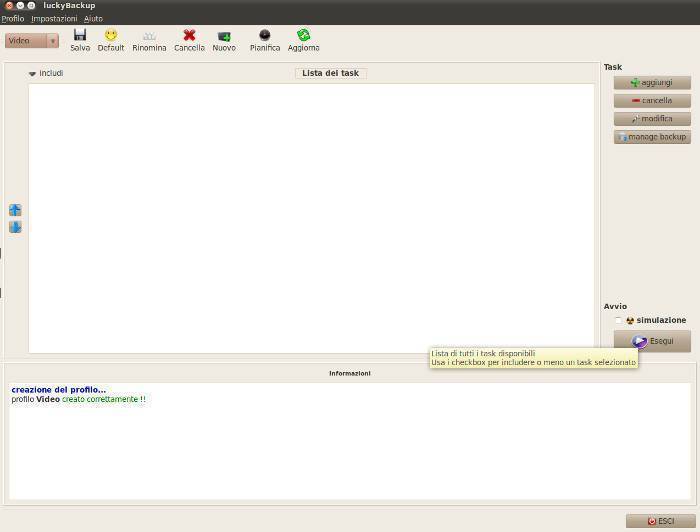
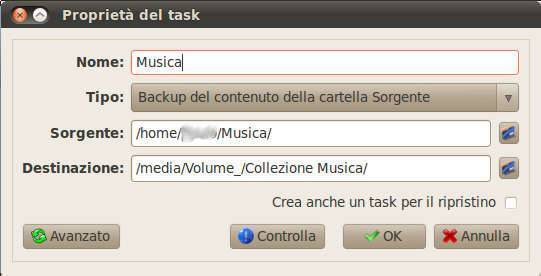
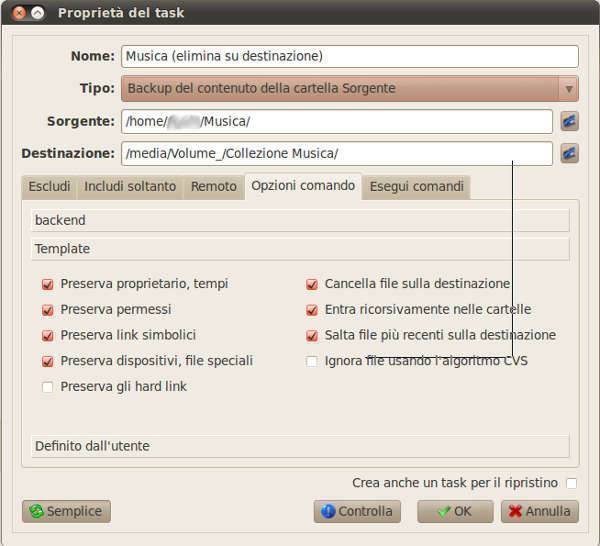
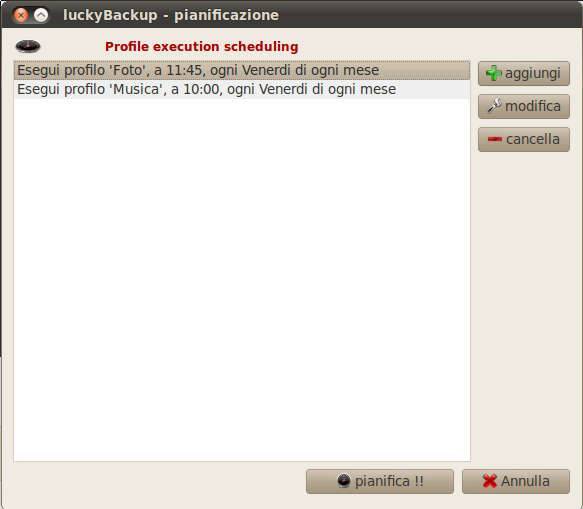
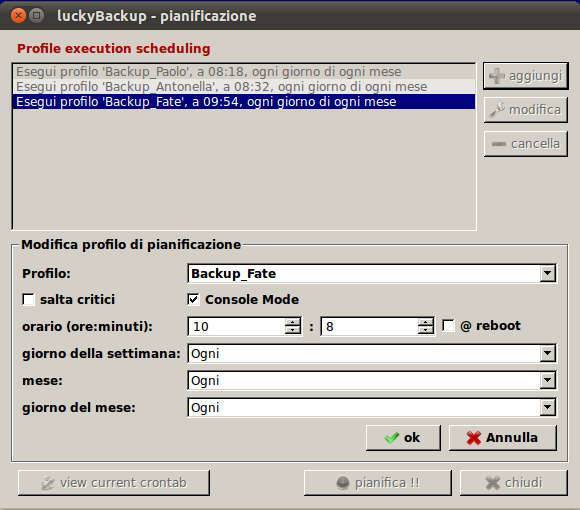
One thought on “Backup o sincronizzazione su Ubuntu Linux con luckyBackup”